[レビュー]コスパ高すぎメッシュWi-Fi!TP-Link Deco M4を追加するだけで高速に!

ルーターのWi-Fiが11nなので速度が遅く、電波が弱いところもちらほら。
ということで、コスパが高くて話題のTP-Link Deco M4を買ってみました。結果から言うと、超おすすめです。
11acのWi-Fiで速くしたい人、電波の弱いところがある人は特に。速くて、広いところまでカバーできて、親機と子機のSSIDが同じ(2.5GHzと5GHzも)なので中継器のように途切れません。それで1万円なんて破格すぎ。
セールで品薄になるほど人気が高い
2019年12月初旬のAmazonサイバーマンデーの時でもそうだったのですが、セールでよく品薄になります。通常価格が安いのに更に安くなるのでみんなが飛びつくのも分かります。
ただ、セールを待つ間の機会損失がとてももったいないと思います。

カイタイトキガ、カイカエドキ
なぜTP-Link Deco M4がおすすめなのか
安くて使えるヤツだから
TP-Linkの製品はいくつか使っていて、コスパが高いメーカーだということは知っていました。
Deco M4もとにかく安いです。2ユニットセットで1万円ちょっと。これでちゃんと動くんだからすごいものです。
お金がある / 要件がシビアならOrbi一択
ほんとはNetGearのOrbiが欲しかったんです。仕事で何度か導入しているので品質は折り紙付きです。
でも高いんですよ。3.5万円ぐらい。プライベートでおいそれと出せないです。ま、仕事ではないのでここまで高機能・高性能なのはいらないです。

カバーしたい範囲が広くてノード(サテライト)が多いとか、つなぐ端末がとても多くて同時に高解像度の動画視聴するとか、FPSで速度が重要な場合はトライバンドにしましょう。それならOrbi一択です。
▼廉価版のOrbiMicro
廉価版とはいえ2.5万円。安くするためにノーマルOrbiと組み合わせて使うのが吉です。
メッシュWi-Fiが必要だから

離れたところに有線LAN専用機器がある
我が家の2階には、有線LAN専用の機器があります。
さすがに1階から2階にLANケーブルは引きたくありませんので、Wi-Fiコンバータ(WL300NE-AG)という機器を使ってWi-Fiと有線LANの変換をしていました。
メッシュWi-Fiにしてノードを2階に置けば、Wi-Fiと有線LANの変換ができます。
Wi-Fiの電波が弱いところがある
2階はWi-Fiルーターから離れているので電波が弱いです。速度も出ません。お風呂場もそんな感じ。
ノードを2階に置くと解消されるはず。あわよくばお風呂場も。
ハンドオーバーが気にならない
メッシュWi-Fiはハンドオーバーが高速です。
中継機のように親機とSSIDが違うということがなく(全て共通です)、弱い電波をつかみっ放しということもありません。
常に最適なノードと接続するので、どこと接続されているのか意識することが無いのです。
【結果】速度を測ってみた
設定とか色々な経緯は後回しにして速度の実測をご紹介します。非常に満足する結果となりました。
11acに対応しているiPhone XRで測定しました。
1階ルーターの至近距離
最も速度が出ると思われるところです。
▼Before
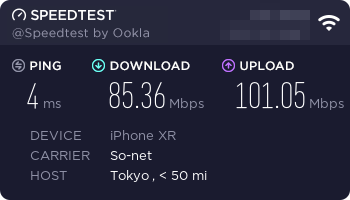
▼After
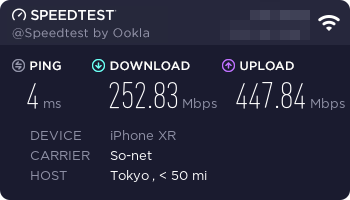
3倍ぐらいの速度になってます。11nと11acの差ですね。
▼最近測ったら400Mbps超え!
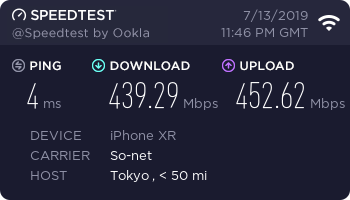
2階
今までとっても遅かったので、最も差が出るはずです。
▼Before

1階のWi-Fiルーターの電波を受信するので、電波は弱くなります。速度もかなり落ちますね。
▼After

速い!1階レベルとまではいきませんが、2階のノードと通信するのでほとんど速度は落ちません。これはうれしい。
お風呂
1階、2階のどちらのノードからも離れているので速度は出ないはず。
▼After
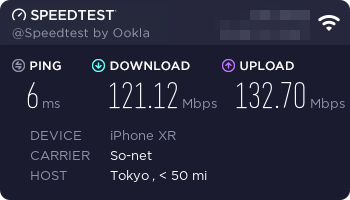
さすがに落ちますね。それでも十分な速度です。
2階のMac Mini
私が持っているMac Miniは11nまでしか対応していません。ボトルネックになるので有線でノードに接続します。
▼Before

▼After

差は歴然。速いです。
Wi-Fiが使える機器も11ac非対応なら有線LANでつないだ方が速いです。これでPS4の回線ストレスがかなり改善しました。

ここから先はTP-Link Deco M4の設定方法を解説します。
Deco M4の箱の中身

中身はこんな感じです。キッチンペーパーとアダプターとLANケーブルだけ。シンプルですね。
マニュアルもありません。設定はスマホアプリを使うので不要なのです。
接続する

NURO光のルータ(F660T)
ONUも一緒なので無くすことはできません。
Decoの電波と混信するので、Wi-Fi機能はOFFです。
1階のノード(Deco)
F660Tとブリッジモードでつなぎます。ブリッジモードは、Wi-Fiのアクセスポイントのようなモードです。
ルータの機能はF660Tにお任せです。
2階のノード(Deco)
1階のDecoとリンクさせます。
2階の機器は全部有線LANでDecoにつなぎます。Wi-Fiが使える機器もあるのですが、11acに対応していないので遅いんです。Deco経由にすると11acの速度が出るので速いはず。
Decoの有線LANポートは2つしかないので、それ以上つなぐ場合は1,000Mbpsのスイッチングハブを用意しましょう。
▼これなら大丈夫
設定する
「TP-link Deco」をインストール
設定作業は全てアプリでやるので、これがなくては始まりません。
使うにはユーザー登録(無料)が必要です。
スマホから1階のDecoにつなげる
Decoには設定用のWi-Fiがあって、スマホを接続することができます。

▼こんな感じです。もちろん設定が終わるとOFFになります。

Decoがネットワークへどう接続するかを設定する
IPアドレスは既存のルーター(F660T)からもらうので、「動的IP」でOKです。
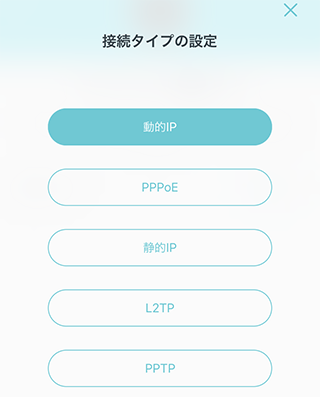
SSIDとパスワードを設定してつなぎ直し
▼SSIDとパスワードを設定すると、スマホをそこにつなぐように指示されます。


SSIDとパスワードはF660Tのと同じにしました。接続する側は何の変更もいりません。SSIDもパスワードも同じなのでそのままつながります。各端末を設定し直すのは面倒なのです。
▼つなぎ直した

デフォルトはルーターモードなので、192.168.68.0/24 というF660Tとは違うネットワークになっていました。
ブリッジモードに変更
ルーターモードのままでも別にいいのですが(1階のTVをDecoにつなげば)、無駄なルーティングが発生しますし、ネットワークを分ける意味も無いのでブリッジモードにします。
▼設定はここからスタートです。うーん、分かりにくい。
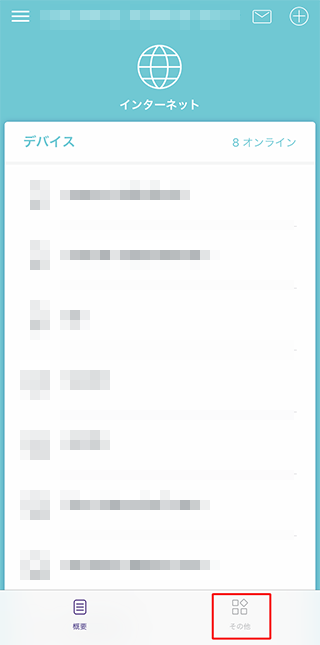
▼詳細設定

▼ルーターモード(ブリッジモードになっていますが、デフォルトはルーターモードです)。ちなみに高速ローミングは有効にしときましょう。

▼ブリッジモードを設定します。階層深いよ・・・

▼するとDecoが再起動します。起動するとスマホに再度つながります。
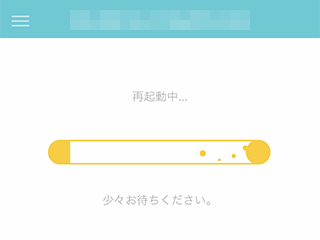
▼IPアドレスを見るとF660Tのネットワークになっています。切り替え完了です。

2階のDecoを1階のDocoとリンクする
▼+アイコンをタップ

▼Deco M4を選択
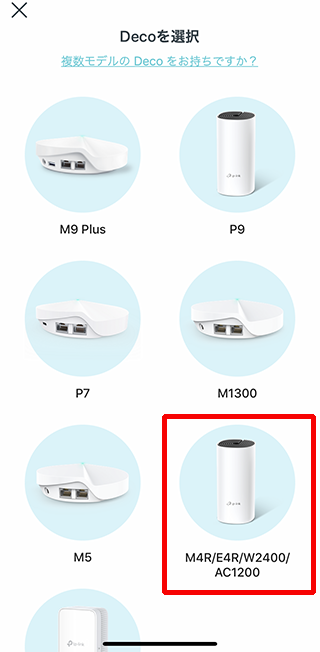
ここから先はアプリの指示に従うだけですので省きます。何も書くことがないぐらい簡単です。
これで1階のDecoと2階のDecoが同期しました。2階の機器はDecoに有線LANでつながっているので、何もしなくてOKです。
これで設定は終了です。ほんとに簡単。
【結論】Deco M4のコスパは非常に高い
1万円でここまで改善できて大満足です。
細かい設定ができないとか色々声はありますが、そういう層に向けられた製品ではありません。安くて簡単に使い始められるのがウリなんです。
自宅のWi-Fiが遅い、電波が弱くてつながらないところがある。そんな人にTP-Link Deco M4は手放しでおすすめです。

![[5ヶ月使用レビュー]HUAWEI WATCH FITは完成度が高すぎる](https://www.hivoki.com/wp-content/uploads/2021/03/huawei-watch-fit-eye-100x100.png)

![[プチレビュー]SoundPEATS完全ワイヤレスイヤホンTrueFree+/TrueCapsuleが25〜30%オフ!](https://www.hivoki.com/wp-content/uploads/2100/07/amazon-timesale-2-eyecatch-100x100.png)





![[解決法]iPhoneのミュージックアプリにシークバーがない!リピートボタンはどこ!?](https://www.hivoki.com/wp-content/uploads/2020/08/iphone-music-seek-eye-100x100.png)