[画像あり]iPhone版Chromeでアカウント切り替え方が分かりづらいので説明してみた
![[画像あり]iPhone版のChromeでアカウント切替が分かりづらいので説明してみた](https://www.hivoki.com/wp-content/uploads/2100/09/chrome-mobile-eyecatch.jpg)
PCやiPhoneでChromeを常用していますが、使う理由はGoogleアカウントの切り替えができるから。
でも最近iPhone版がバージョンアップされ、非常に分かりづらくなってしまいました。
ということで、画像付きでなるべく分かりやすく説明してみます。
バージョン履歴に書いてたっぽい
▼今回の仕様変更は多分これのことだと思います。

[同期とGoogleサービス]のすべての設定を1か所で管理するとともに、それぞれの機能でどのデータが使用されるかを確認できます。
Twitterでグチったら中の人からレスが来た
独り言のつもりだったのですが、ちゃんと見てくれているんですね。おまけにフォローまで。こんな僕のためにすみません。
▼ヘルプを見てね!とのこと
でもね・・・文字だけのヘルプって分かりづらいんです。とりあえず読んでみました。その結果
切り替え機能は無くなった!
ということが分かりました。
ちょっと語弊がありますね。一旦ログアウトして、別のアカウントでログインすると切り替えられます。
アカウントの切替方法
まずはログアウトします。
メニューの[設定]をタップ

アカウントをタップ

[ログアウトして同期をオフにする]をタップ
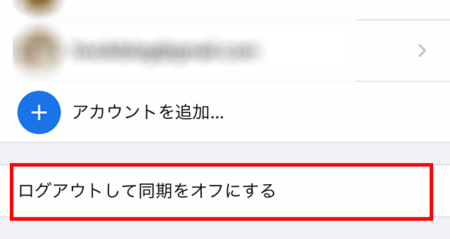
▼確認メッセージが表示されるので[ログアウト]をタップします
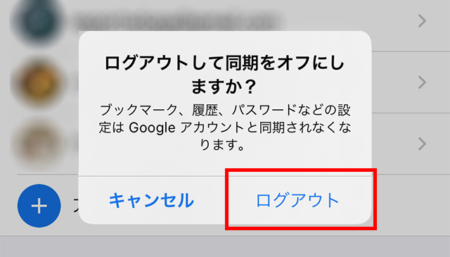
これでログアウトできました。
次はログインです。
[Chromeにログイン]をタップ

アカウントを選択
ドロップダウンリストをタップします
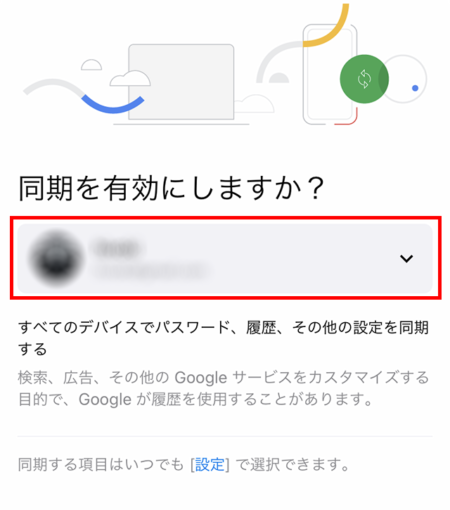
アカウントをタップする
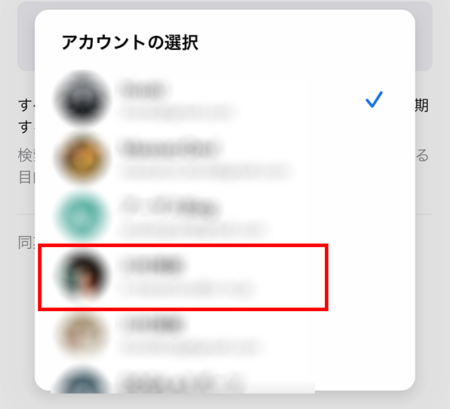
データを別で保持するように設定
もし切り替え先が他の人と共用しているGoogleアカウントだった場合、絶対に統合しないようにしましょう。プライベートなパスワードやブックマークなどが共用アカウントに統合され丸見えになります。
[設定]をタップ
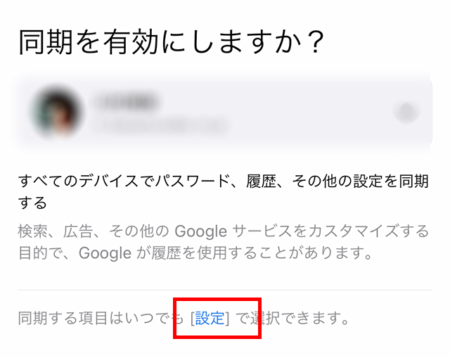
[データを別に保持する]を選択して[続行]をタップ

同期の設定を確認したら[確認]をタップ

切り替え完了
これでアカウントの切り替えは完了です。

お疲れさまでした!

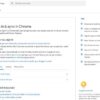
![[脆弱性]Chromeが自動更新されない場合も!79.0.3945.130にアップデートされているか確認しよう](https://www.hivoki.com/wp-content/uploads/2100/01/chrome-7903945130-eye-100x100.png)
![[解決法]iPhoneのミュージックアプリにシークバーがない!リピートボタンはどこ!?](https://www.hivoki.com/wp-content/uploads/2020/08/iphone-music-seek-eye-100x100.png)


![[Mac mini]遅いPCを速くするにはメモリ増設よりSSD換装の方が効果が高い](https://www.hivoki.com/wp-content/uploads/2100/06/memory-vs-ssd-eyecatch-1-100x100.png)
![[5ヶ月使用レビュー]HUAWEI WATCH FITは完成度が高すぎる](https://www.hivoki.com/wp-content/uploads/2021/03/huawei-watch-fit-eye-100x100.png)


