[M5StickC]macOS CatalinaでBeetleCのサンプルプログラムを動かしてみよう
![[M5StickC]macOS CatalinaでBeetleCのサンプルプログラムを動かしてみよう](https://www.hivoki.com/wp-content/uploads/2100/10/m5stickc-mac-beetlec-eyecatch.jpg)
Macで BeetleC を動かそう!
BeetleC 動作検証プログラムを M5StickC に書き込むツールはWindows版のみですがMacでもあきらめる必要はありません。
Arduino IDE でプログラムソースをコンパイルして M5StickC に書き込めば動かせます。
(2019/11/7)ボードの選択を「M5Stick-C」に、書き込み速度を最速に修正しました。
BeetleCを入手する
私は AliExpress の M5Stack公式ショップから購入しましたが、今は国内で手に入ります。
ということでスイッチサイエンスさんで買うのが鉄板。
在庫切れの時は、入荷通知を受け取るように設定しておきましょう。
M5StickCを入手する
BeetleC は単体では動きません。M5StickC に取り付けて動かします。
その M5StickC ですが、これもスイッチサイエンスさんがおすすめです。
M5StickCをMacにUSB接続する
基本的にUSB接続するだけです。
macOS Catalinaでエラー
macOS Catalina の場合、M5StickC へのプログラム書き込みに失敗します。
そんな時は以下の対策をすると書き込めるようになるはず。
Arduino IDEを入手する
Arduino IDE?
Arduino IDE は Arduino というコンピューター用の開発環境です。言語はC/C++です。
で、今回使う M5StickC は Arduino のコンパチですので、Arduino IDE を使ってプログラム開発をすることができます。
ダウンロードする
Arduino IDE は無償で公開されています。
▼Mac OS X
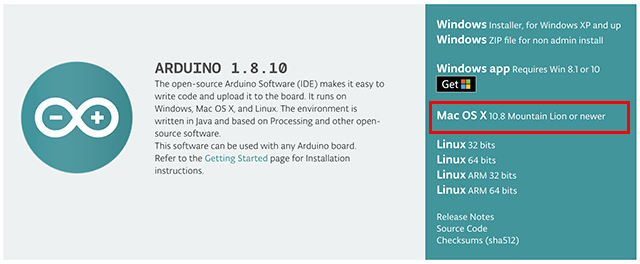
▼JUST DOWNLOAD でダウンロードできます

プロジェクトに支援するかどうかはお任せします。
インストールする
インストールといってもZIPファイルを展開して Arduino.app をアプリケーションフォルダに配置するだけです。
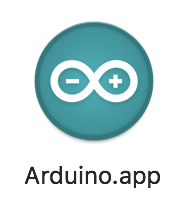
M5StickC用に設定する
そのままでは M5StickC に書き込むことはできません。色々設定する必要があります。
【参考】くらつきねっとさんのサイト
ここを参考に設定すればOKです。本当にありがたい。Windowsでの操作ではありますが、Macもほとんど同じです。
環境設定
▼Arduino IDEを起動 > Arduino > Preferences

▼[追加のボードマネージャのURL]に以下のURLを設定し[OK]
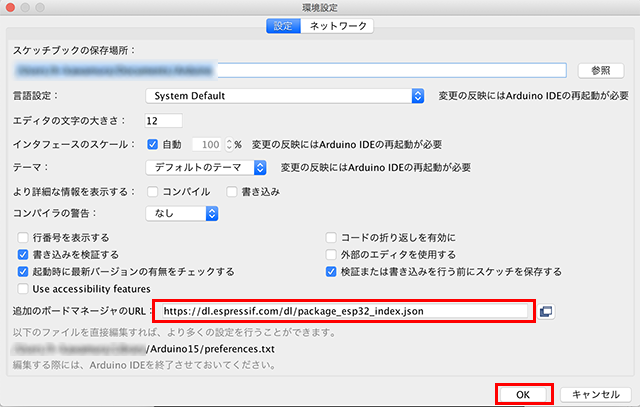
https://dl.espressif.com/dl/package_esp32_index.json
esp32 by Espressif Systemをインストール
▼ツール > ボード > ボードマネージャ

▼"ESP32″で検索 > esp32 by Espressif Systemの最新バージョンを選択 > インストール

インストールはちょっと時間がかかります。
インストールが終わったら閉じます。
M5StickC by M5StickCをインストール
▼スケッチ > ライブラリをインクルード > ライブラリを管理

▼"M5StickC"で検索 > M5StickC by M5StickCの最新バージョンを選択 > インストール

インストール前の画面キャプチャは取れませんでした・・・
インストールが終わったら閉じます。
で、Arduino IDE を再起動します。
M5Stick-Cボードを選択
▼ツール > ボード > M5Stick-C

書き込み速度を最速に設定
▼ツール > Upload Speed > 1500000

M5StickCのシリアルポートを選択
▼ツール > シリアルポート > /dev/cu.usbserial-XXX
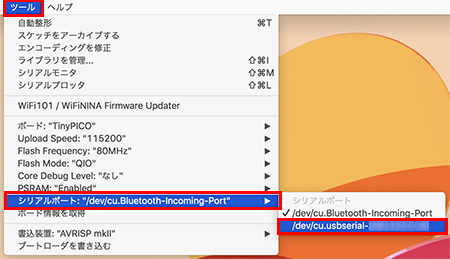
これで設定は完了です。
BeetleC動作検証プログラムのソースを入手&書き込む
ダウンロードする
Github にソースがアップロードされているので、ダウンロードします。
▼Clone or download > Download ZIP でダウンロードできます。

ZIPファイルを展開
ダウンロードした M5-ProductExampleCodes-master.zip を展開して、以下の BeetleC 動作検証プログラムのディレクトリに移動します。
/M5-ProductExampleCodes-master/Hat/beetleC/stickC/beetleC
Arduino IDEでソースを開く

beetleC.ino をダブルクリックすると、Arduino IDE でソースが開きます。
▼こんな感じ
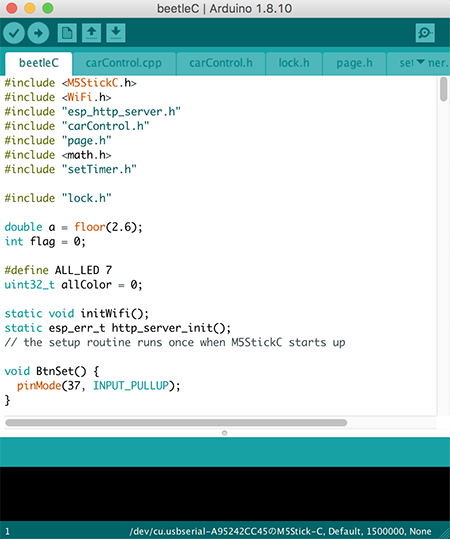
M5StickCに書き込む
▼[→]をクリックするとコンパイルが始まります
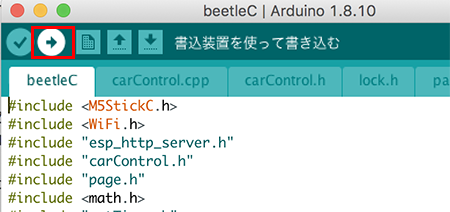
▼コンパイル中

▼書き込み完了

▼こんな表示になれば成功です

画面に表示されているのは無線接続時のIDとパスワードです。後ほど使います。
BeetleCを動かす
いよいよ BeetleC 起動です。
M5StickCとBeetleCを接続
▼M5StickCとBeetleCを・・・

▼合体!

BeetleCの電源ON
▼左にスライドさせるとON

M5StickCの電源ON
▼電源ボタンを数秒押しっぱなしにすると電源がONになり・・・

▼こんな風にLEDが光ります
これで BeetleC 側の準備は完了です。
M5StickCにスマホを接続
BeetleC はスマホのブラウザから操作します。
ということでまずは M5StickC のWi-Fiにスマホを接続します。
▼M5StickCの画面に表示されていたIDに接続します
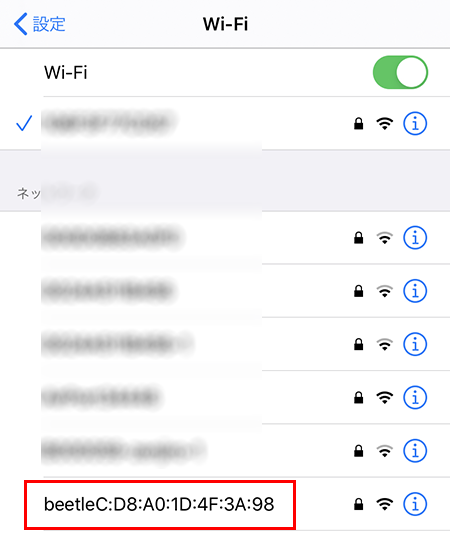
パスワードは画面に表示されている数字です。
接続されるまでちょっと時間がかかるので待ちましょう。
ブラウザでM5StickCにアクセス
http://192.168.4.1/ctl
にアクセスすると、こんな画面が表示されます。
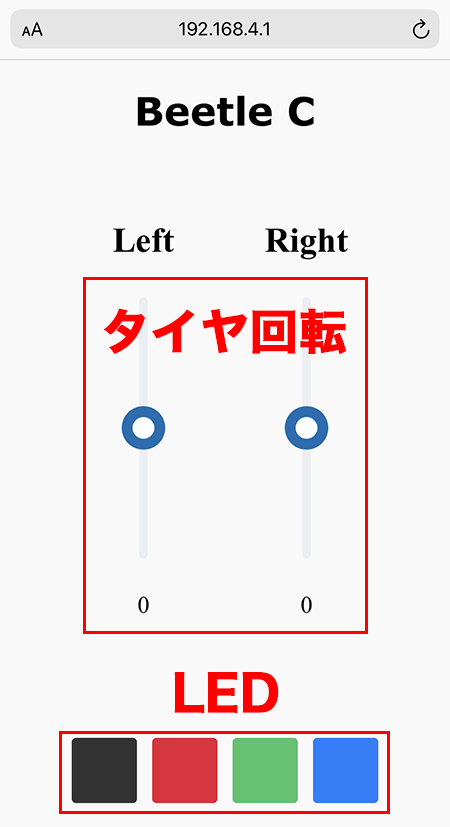
これで準備は完了です。
▼公式の説明です
思う存分遊びましょう!



![[M5StickC]macOS CatalinaでのArduino IDEの書き込みエラーが直った件](https://www.hivoki.com/wp-content/uploads/2100/10/m5stickc-mac-eyecatch-100x100.jpg)





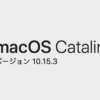
![[M5StickC]初期不良!?BeetleCのタイヤが回らないからAliExpressに連絡してみた](https://www.hivoki.com/wp-content/uploads/2019/10/beetlec-rotate-eyecatch-100x100.png)
![[5ヶ月使用レビュー]HUAWEI WATCH FITは完成度が高すぎる](https://www.hivoki.com/wp-content/uploads/2021/03/huawei-watch-fit-eye-100x100.png)



![[解決法]iPhoneのミュージックアプリにシークバーがない!リピートボタンはどこ!?](https://www.hivoki.com/wp-content/uploads/2020/08/iphone-music-seek-eye-100x100.png)